写真編集で風景写真の空の色を簡単にきれいな青空にする方法

写真販売をするときによく議論されている一つに空の色があります。ストックフォトの世界では、雲ひとつない青空が売れ筋の定番だと言われています。
購入される方の利用用途により変わりますが、ヌケがよく発色のよい青空がとても重要になります。そして写真編集で調整することが難しいRAW現像ですね。
1年を通しても青空の好条件で撮影する機会は非常に少ないため、せっかく撮影できた青空を売れ筋の色に簡単にレタッチする方法をご紹介したいと思います。
- 空の色をレタッチする時の注意点
-
- 爽やかな青空が重要
- 空以外が青くならないようにする
- やりすぎには注意する
目次
空の色を簡単にきれいな青空にする方法
今回は、売れる風景写真の空の色を簡単にレタッチする方法をご紹介したいと思います。販売用だけでなく、作品作りにも重要なレタッチだと思ってぜひ覚えて利用してみてください。
レイヤーをコピーする

まずは基本のレイヤーをコピーします( commond + j )。そしてコピーしたレイヤーを調整していきます。
Camera RAWを起動する
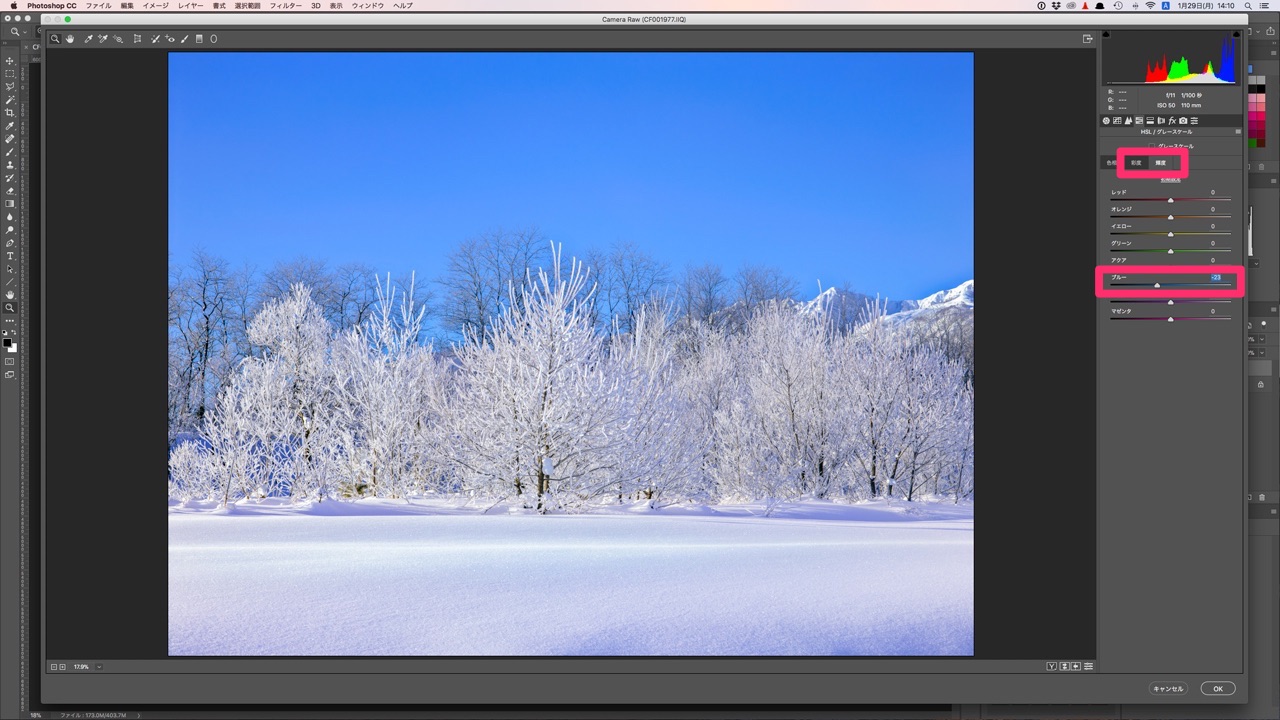
空の色を簡単にレタッチすることが出来る機能が、魔法のスライダーです。魔法のスライダーとは、Camera RAWの中にある一つの機能です。コピーしたレイヤーを選択した状態で「commond + shift + a」で、Camera RAWを起動します。
そして調整タブの左から4番目(HSL)の中の彩度と輝度のブルーを調整して、売れ筋の青空を作ります。2つのスライダーで、空の色を簡単に調整することが出来る「魔法のスライダー」です。
色相・彩度で調整する

最後の仕上げには、色相・彩度で微調整するとより自分好みの色に仕上げることが出来ます。また今回利用した雪景色の写真などは、空以外の部分の青も強調される場合があるため空だけの選択範囲を作ることをおすすめします。
空の選択範囲を簡単に作る方法は、下記の記事を参考にしてみて下さい。よく利用するテクニックのひとつになります。
おすすめPhotoshopで境界線をきれいに切り抜き選択範囲を作る方法
風景写真をPhotoshopで、RAW現像していると「空だけの選択範囲を作りたい」「細かな木をきれいに切り抜き調整したい」などと思うことが......
風景写真の空の色を簡単にレタッチする動画
空の色をかんたんにレタッチする方法のまとめ
売れる風景写真をレタッチするには、基本がありそれをどれだけ忠実に再現できるかが重要になります。そのためにも様々なレタッチテクニックを駆使して、仕上げることがとても重要だと思って下さい。
今回は、基本の空の色をレタッチする方法をご紹介しましたが、売れる風景写真に共通する事が「色の再現」です。空や桜、紅葉など色味が少し違うだけで、売れる風景写真と売れない風景写真に分かれてしまいます。彩度、コントラストの高い発色の良い色味が売れ筋の風景写真だと思って下さい。
- 写真編集のおすすめ
-










