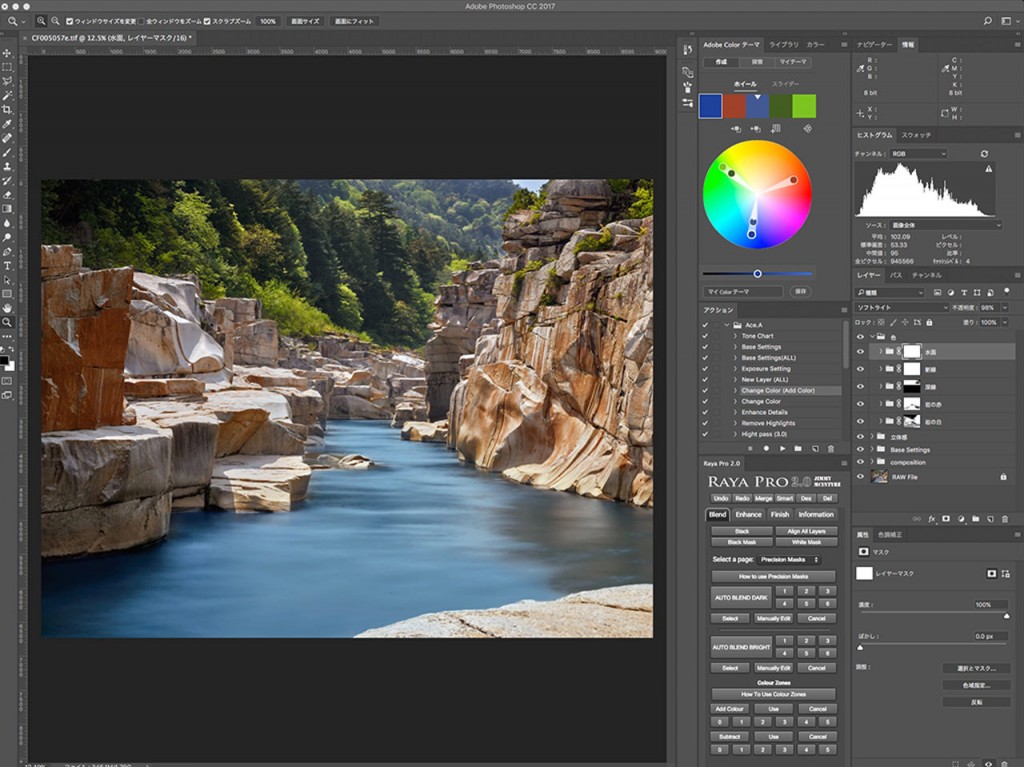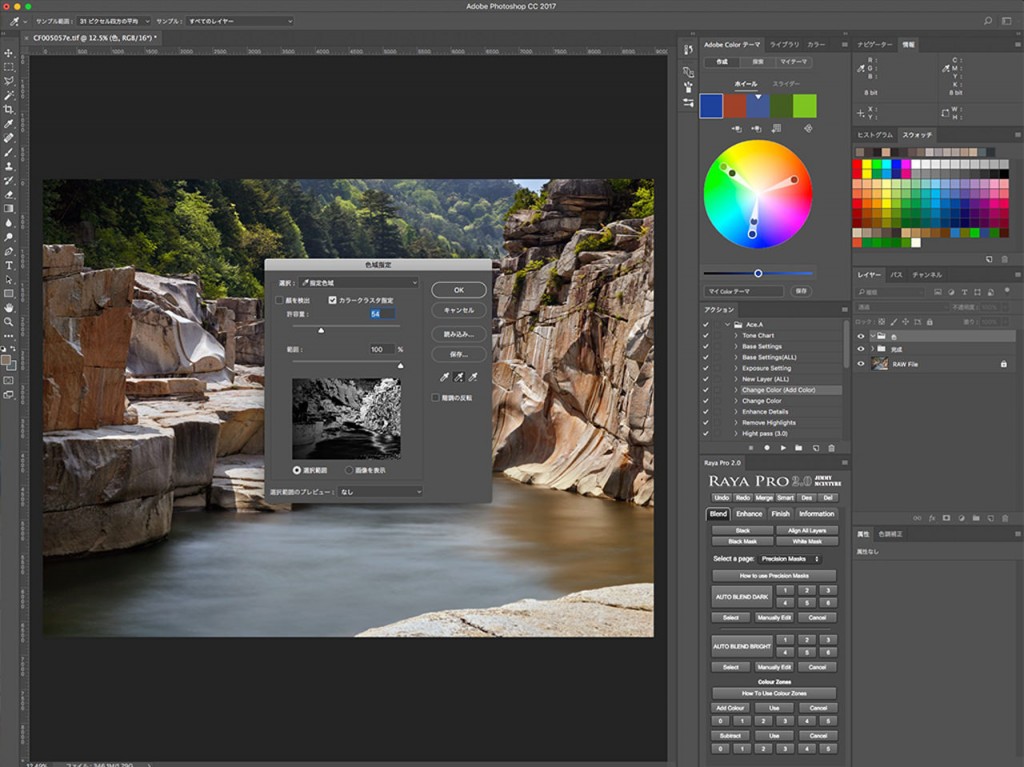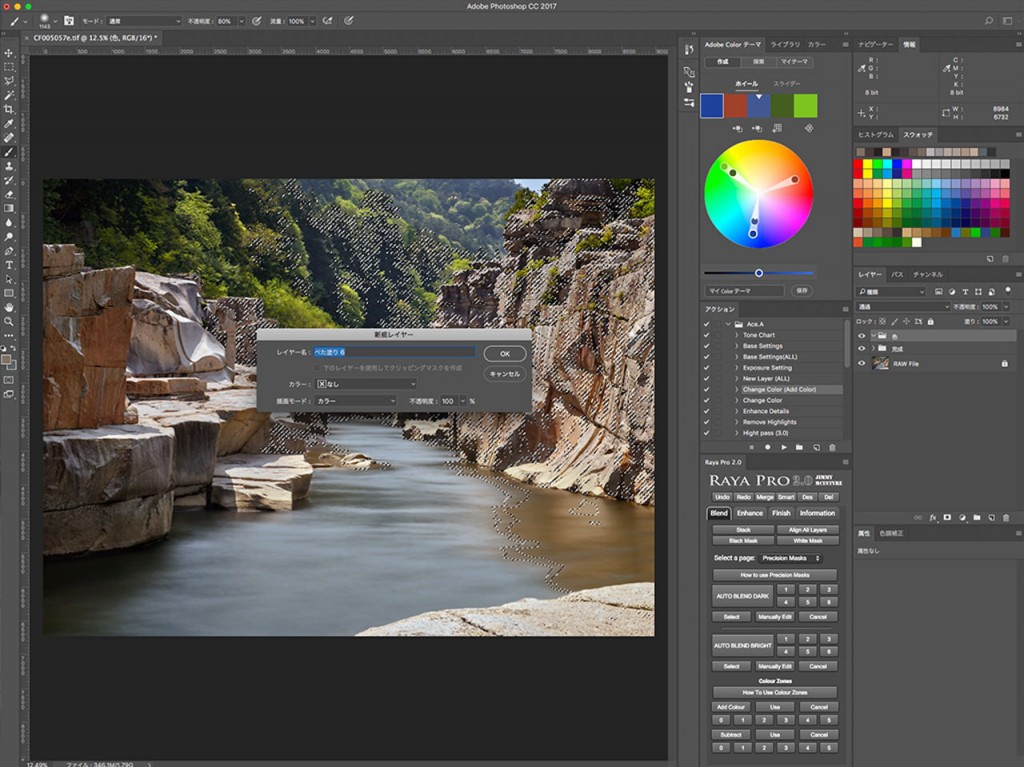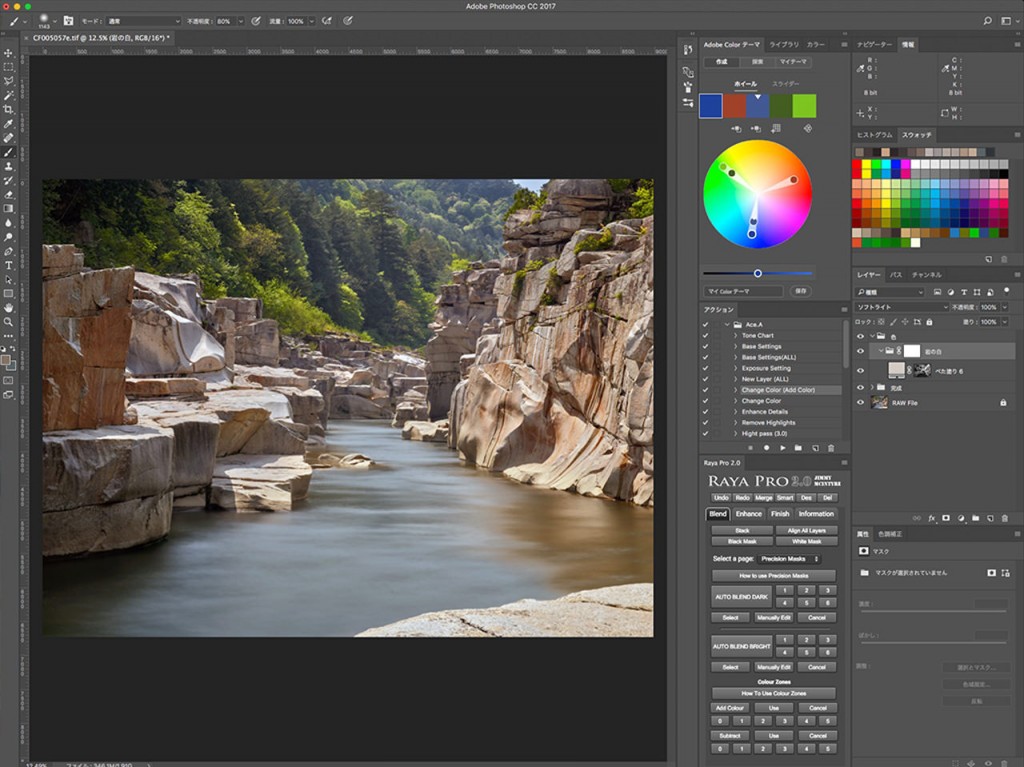Photoshopで風景写真の色を簡単に置き換える方法
目次
Photoshopで色を自由に作る方法
風景写真をPhotoshopでRAW現像していて、「色味を自分のイメージ通りにしたい」と思ったことありませんか?私はよく思うことがあります。Photoshopのフィルターなどで色味を変更できるのですが「イメージ通りにならない」と良く思うことがありました。
そんな時に私がよく利用する「Photoshopのテクニックの中に色味を変更する方法」があります。この機能を使うことで、すべての色味を簡単に自分の色に変更することが出来るようになります。
風景写真の色味を変更するテクニックは多く存在していますが「思うような色味にならない」っていつも思っていました。「自分の思う色に置き換えしたい」って思いながら試行錯誤している中で、自分が納得出来るレベレの「色の置き換え、色の調整」が出来る様になりました。
私がいつも利用する風景写真のRAW現像に欠かせないPhotoshopのテクニックの中に「ディテール、色、光」がありますが、その中の色塗りのテクニックをご紹介したいと思います。
「自分が求めている色を忠実に再現する簡単な方法」のご紹介ですが、大まかな流れは、変更したい色の選択範囲を作りその色を自分の希望の色に変更するだけです。とても簡単ですが、Photoshopのアクションなどに登録するとより簡単に利用することが出来るでしょう!
色域指定で選択範囲を作る
ツールバーの「選択範囲から色域指定」を選択します。綺麗な仕上がりにするためのコツは、少し広めに選択範囲を作ることです。最後にレイヤーの不透明度とマスクで、調整します。
色域指定で作る選択範囲は下記のページを御覧ください。
おすすめPhotoshopの色域指定でハイライトの選択範囲をつくる方法
太陽を構図に入れて撮影すると、空の明るい部分が露出オーバーになってしない困った経験はありませんか?この露出オーバーした部分を、P......
ベタ塗りレイヤーを作る
ツールバーのレイヤーから「新規塗りつぶしレイヤー」→「ベタ塗り」を選択するとオプション選択画面が起動します。その中の描画モードの設定をカラーに変更して「OKをクリック」します。
そして変更したい色をカラーパレットやスポイトで選びます。※後で再度調整することが出来るので、大まかな色でも問題ありません。
塗りレイヤーをグループ化する
希望の色で新規塗りつぶしレイヤーが作成されます。そのレイヤーを選択した状態で、Commond + gで、グループ化します。フォルダーの中には、先程作った1つの塗りレイヤーしか存在していないのですが、問題ありません。そのグループ化したレイヤーの描画モードをソフトライトに変更して終了です。
このグループフォルダーにマスクを追加して、不必要な部分をブラシツールで隠して完成です。また必要に応じて、レイヤーの不透明度を調整して下さい。この作業の繰り返しで、変更したい部分の塗りレイヤーを作っていきます。
Photoshopで風景写真の色を簡単に置き換える前と後


Photoshopで風景写真の色を簡単に置き換える動画
まとめ
私がPhotoshopで風景写真をRAW現像する時に必ず利用する機能のひとつです。またこの色を決める時に利用しているツールにAdobe Color テーマがあります。これはPhotoshopで利用できるカラーピッカーになります。アクティブカラーから保護色や反対色など様々な色を瞬時に教えてくれて重宝しています。
Adobe Colorテーマについては、またご紹介したいと思います。またよく利用する色はカラーパレットに登録することで、簡単に利用出来るようになります。RAW現像の多くのテクニックを利用していると画質が本当に低下します。画質が低下しないRAW現像の流れも忘れずに利用することも重要になります。