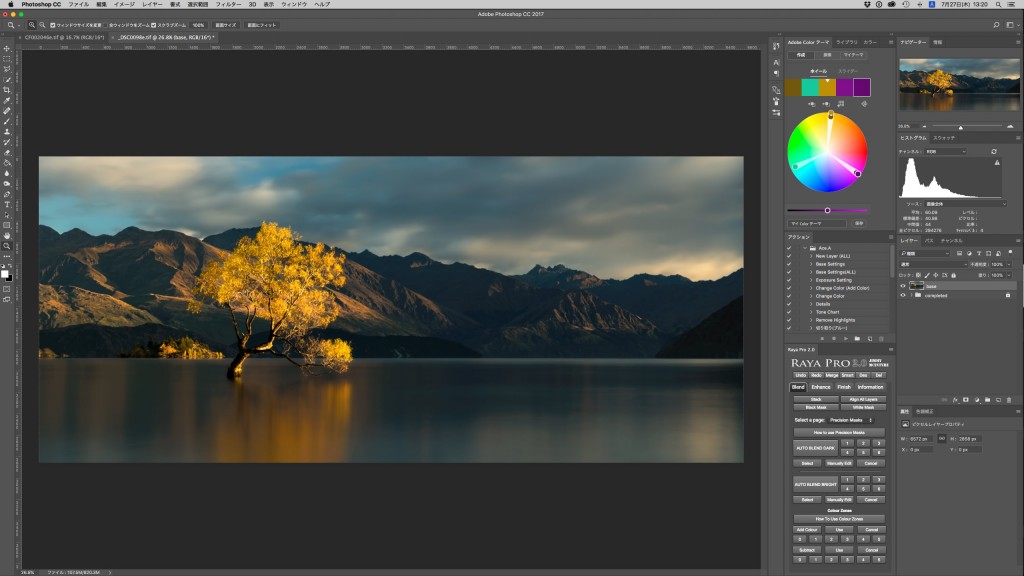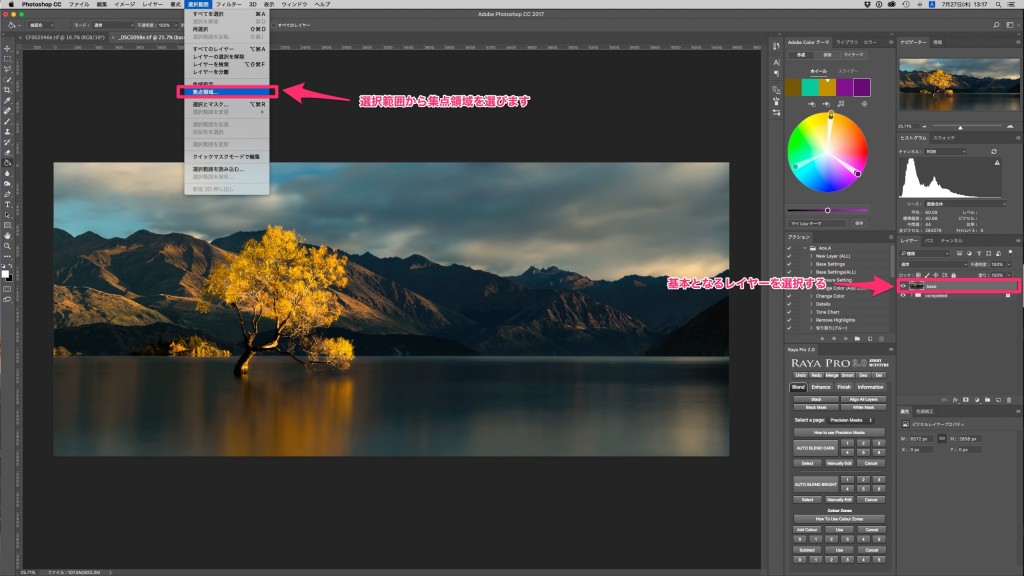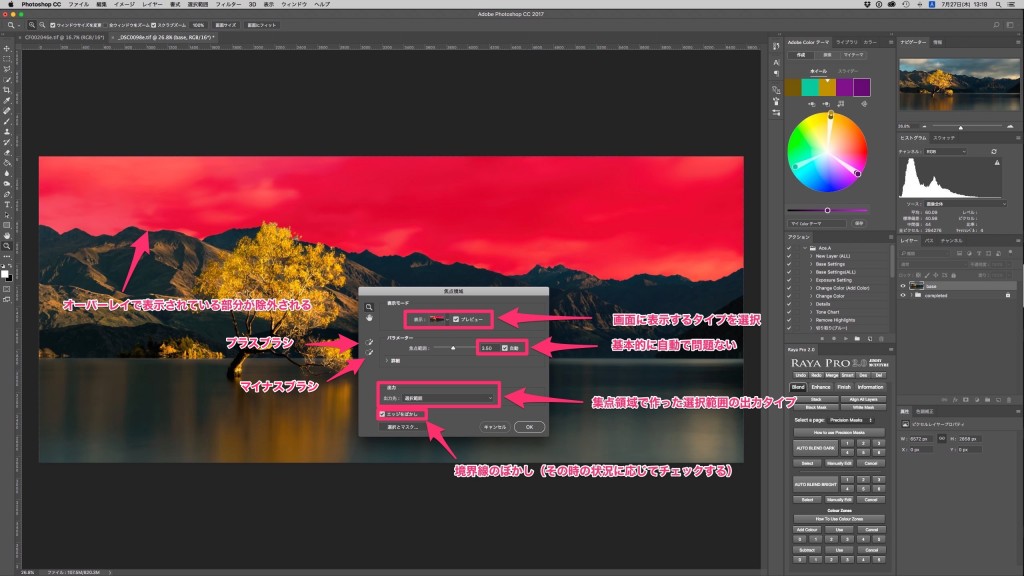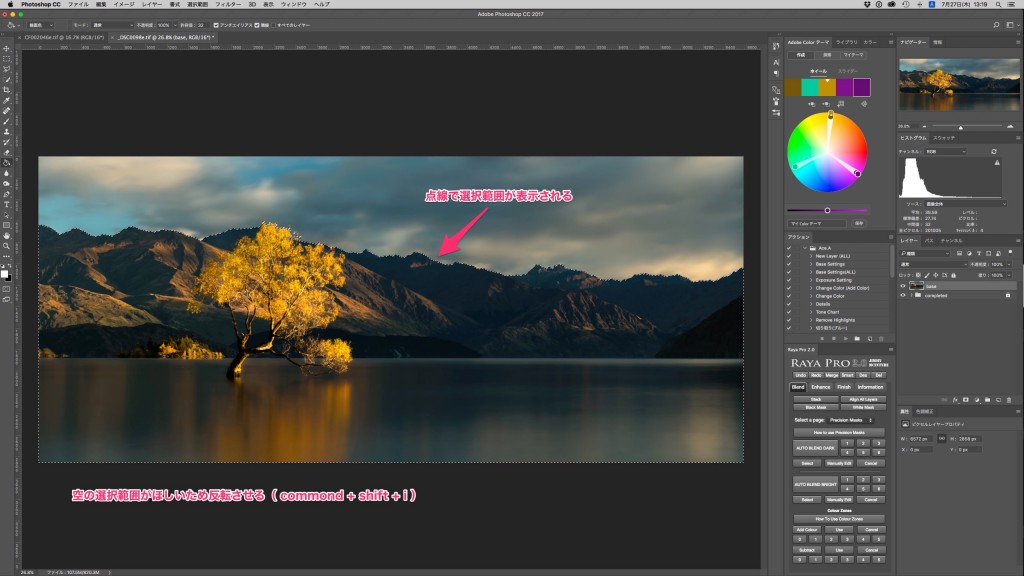風景写真の空の選択範囲を集点領域で作る方法
目次
Photoshopの集点領域で選択範囲を作る方法
風景写真のRAW現像の時に必要になる、空の部分だけに選択範囲を作る方法をご紹介したいと思います。
例えば「空だけをアンダーにする」「空だけのノイズを取り除きたい」など多く利用する機会があると思いますが、一番簡単に空の部分の選択範囲を作ることが出来る機能なので、是非覚えて利用してみて下さい。
選択範囲から集点領域を選択する
ツールバーにある選択範囲のメニューの中にある集点領域を選びます。
集点領域の使い方
集点領域を選ぶと詳細設定画面が起動します。
集点領域の設定
- 表示モード オーバーレイで、プレビューにチェックを付ける
- パラメーター 基本的に自動で問題ありません
- 出力 選択範囲
- エッジをぼかし 利用する写真によって判断する
集点領域の設定は、上の4つですが、写真によっては、自動で綺麗に選択範囲を作ることが出来ない場合があります。その時は、ツールにあるブラシを利用して、調整して下さい。※説明が難しいので、動画の方を参考にしてみて下さい。
完成した選択範囲
集点領域で作る選択範囲は、ピントのあっている部分の選択範囲を作る機能になるので、空に利用したい時は、選択範囲を反転させる必要があります。(commond + shift + i)
風景写真のRAW現像では、選択範囲を作ることは必要不可欠になります。またその選択範囲は、簡単に作ることが作業の負担を軽減してくれます。
集点領域で作る選択範囲の動画
まとめ
今回はご紹介していませんが、空の部分に重なっている木の葉っぱなど細かな部分は、集点領域で作ることが出来ません。私がよく利用するテクニックのひとつがこの細かな部分の選択範囲の作り方です。少し長くなるので、次回にご紹介したいと思います。今回は、集点領域の使い方を覚えて下さい。
基本的な考え方(必要な箇所に必要な効果)を実現するには、綺麗な選択範囲を簡単に作ることが重要です。これから実践編もご紹介したいと思いますが、現像する写真に応じて、多彩な選択範囲を使い分けて、現像するため作り方は是非思えて下さい。
おすすめPhotoshopの選択範囲をつくる厳選した方法のまとめ
Photoshopのレタッチ技術を上達させたいと、思ったことはありませんか?RAW現像のときに利用する基本的なテクニックは、「選択範囲」を......