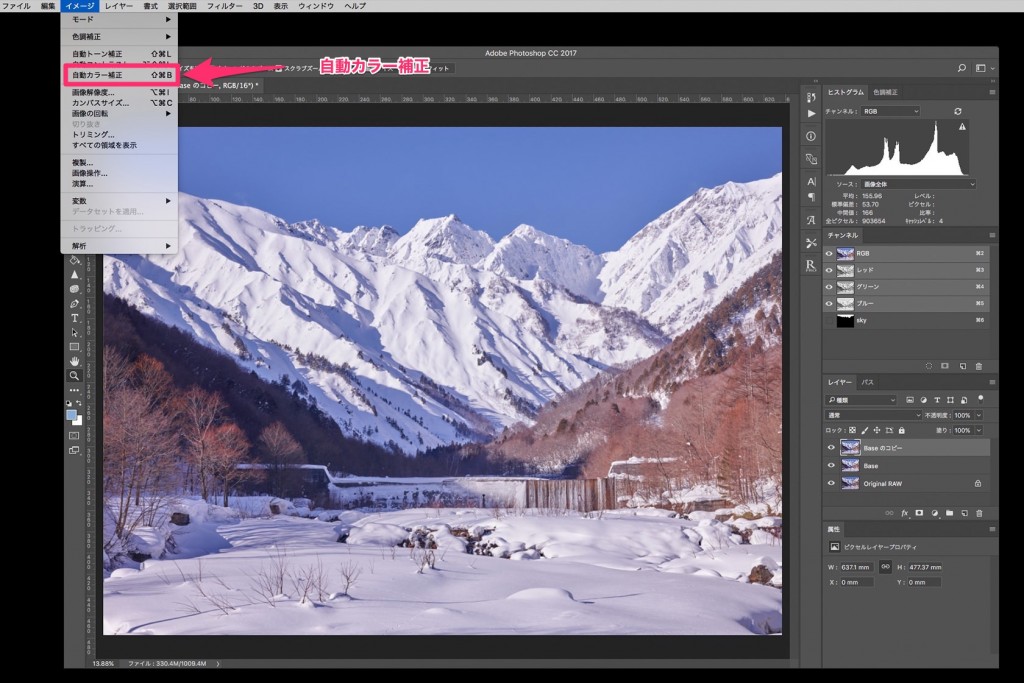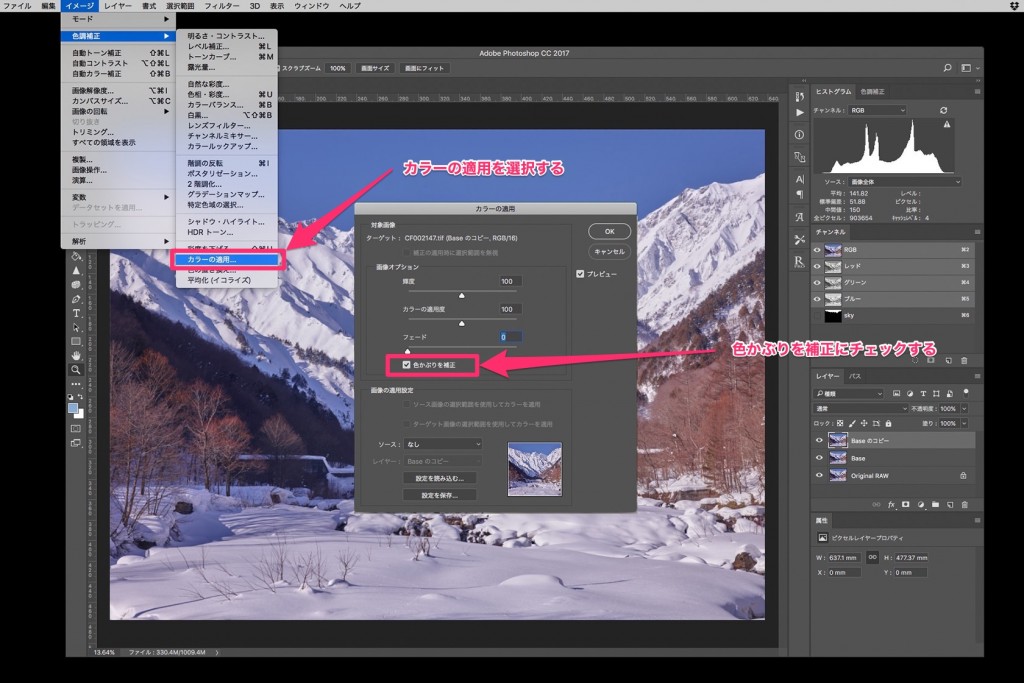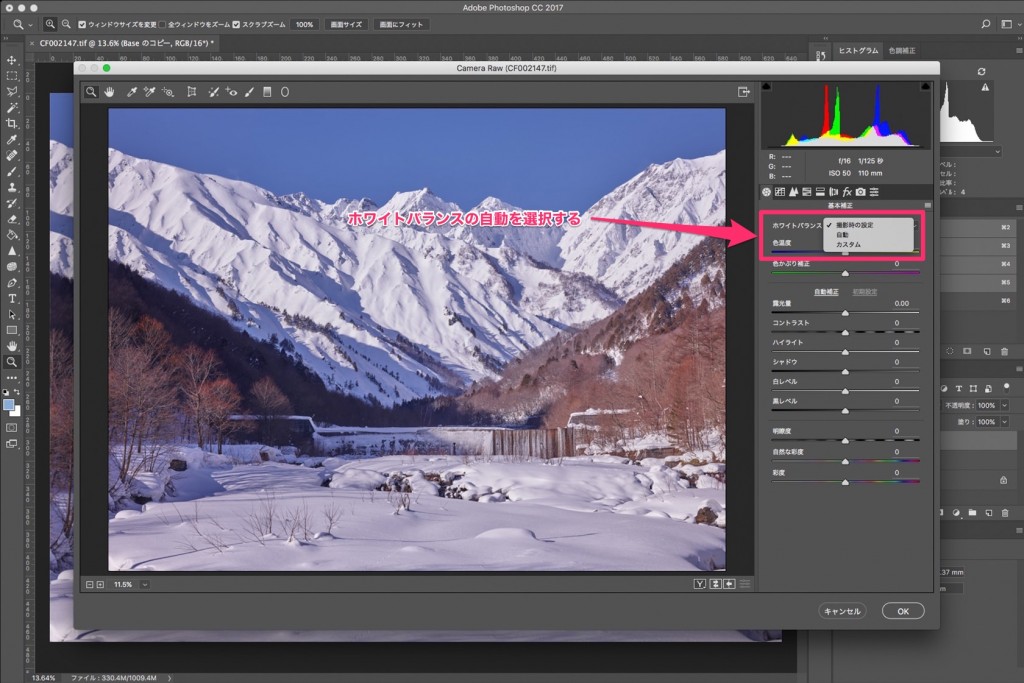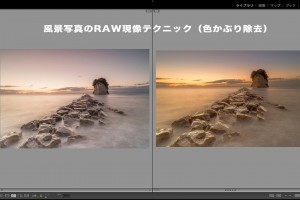PhotoshopのRAW現像で色かぶり補正の方法
目次
色かぶり補正をして正確な色を理解する
中判デジタルをメインのカメラ機材にしてからは、少し難しい光の状況で、良く色かぶりが発生するようになりました。Nikon D810の場合は、あまり気にならない場合が、多かったのですが、それでも色かぶりは出ます。
人間の目は、同じ写真を長い時間見ていると慣れてしまって、色かぶりやシャープ感など分からなくなります。綺麗なRAW現像が出来たと思って、数時間後に見たら「なんだか色が変な…」とか思うことがよくあります。朝焼けや夕焼けの写真以外は、色かぶりの補正をしてからRAW現像の作業に入ることが必要です。
Photoshopで、色かぶり補正する機能は多くありますが、その機能のすべてが少しずつ異なる補正をします。その中で写真に一番あった色かぶり補正機能を選ぶことが大事になります。また最後は「いつもの様にレイヤーの不透明度」で調整して下さい。
手動で、的確な色を出せる方もいると思いますが、Photoshopの機能を使って、色かぶり補正したのちに手動で調整するのが良いと思います。色かぶり補正のいくつかの機能をご紹介します。
Photoshopの自動カラー補正
Photoshopの自動カラー補正は、ワンクリックで、色かぶり補正してくれるので簡単です。ただ「色かぶり補正は、操作が簡単な機能」を選ぶとかでは、ありません。どの機能が一番綺麗に色補正してくれるかが、とても重要です。数種類のPhotoshopの色かぶり補正機能を順番に試して、一番綺麗に色かぶり補正してくれる機能を選んでください。
Photoshopの自動カラー補正前と後


Photoshopの色補正のカラーの適用
Photoshopのツールバーからイメージを選択します。そのイメージの中の色補正の中からカラーの適用を選択して下さい。そうするとオプション設定の画面が立ち上がってきますが、基本的にデフォルトで問題ありません。また「色かぶりを補正」にチェックを必ず入れて下さい。「色かぶりを補正」にチェックを入れて、OKを押すと色かぶり補正を行ってくれます。
Photoshopの色補正のカラーの適用前と後


Camera RAWのホワイトバランスの自動
Photoshopで、Camera RAWを起動するには、「shift + option + a」のショートカットキーで、起動します。Camera RAWが、起動すると基本現像設定パネルの「ホワイトバランスの中から自動を選択」して、OKをクリックするとCamera RAWが終了して、色かぶり補正が完了します。
Camera RAWの色かぶり補正前と後


トーンカーブで色かぶりを取る
Photoshopで色かぶり補正方法の動画
RAW現像完成写真
まとめ
色かぶりの補正は、操作や機能面で、選ぶのではなく、一番きれいに色かぶり補正してくれる機能を選んで下さい。写真によって使う色かぶり補正機能は変わってきますので、数種類の機能を試して、最終的に綺麗に色かぶり補正出来ている機能を選んで下さい。
今回ご紹介した機能は、Photoshopの代表的な色かぶり補正です。まだ他にもありますが、今回ご紹介した機能で、綺麗に色かぶりを補正できない場合は、他の機能でも難しいと思います。その場合は、手動で調整する必要があります。RAW現像で、基本的な色を見慣れてくると色かぶりをすぐに見つけることが出来るようになります。そうなればワンランク上のRAW現像をすることが出来るようになります。Photoshopの多彩な機能を使うのは、自分自身で、色味を確定するのも自分ですから正確な色を見極める目を養うことが重要です。